
Windows 365 Cloud PC is awesome technology for remote work. It standardizes apps and computing experiences across devices. It’s very scalable. It’s remarkably efficient. It’s highly secure.
But none of that matters if you don’t actually know how to set it up and use it.
Don’t worry – in this article, we’ll cover how your users can set up Windows 365 Cloud PC on their devices, so that they (and your business) can reap the benefits of the platform.
The good news is that, on the user side of things, Windows 365 Cloud PC is very straightforward to set up. With a bit of guidance, many of your employees will have little to no trouble getting things going. (On the admin side, things are bit more complex – but that’s a challenge for another article, and maybe better suited for your local IT expert.)
All right – here’s how to set up Windows 365 Cloud PC on a device, written directly to your users with information and screenshots provided straight from Microsoft’s user support.
The first step to getting Windows 365 Cloud PC set up on a user device is to download the Microsoft Remote Desktop app.
This app is available for both Microsoft and Mac devices. If you’re on a Microsoft device, go to the Microsoft Store and search for Microsoft Remote Desktop.
Here’s how you’ll see it come up when you enter the term:
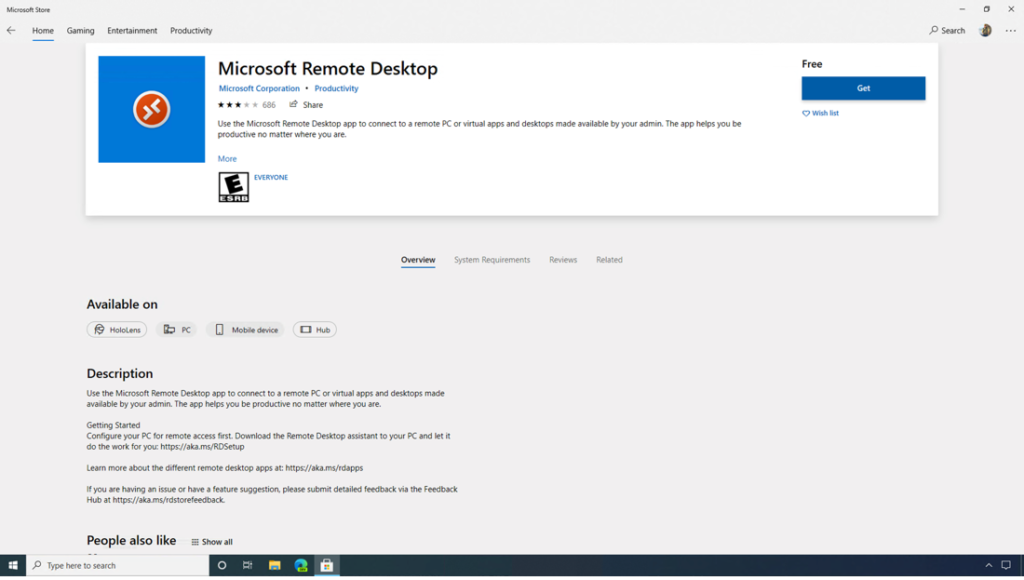
Hit the “Get” button to download and install the app.
If you’re on a Mac device, go to the Apple App Store and search the same thing (Microsoft Remote Desktop). Here’s what you’ll find:
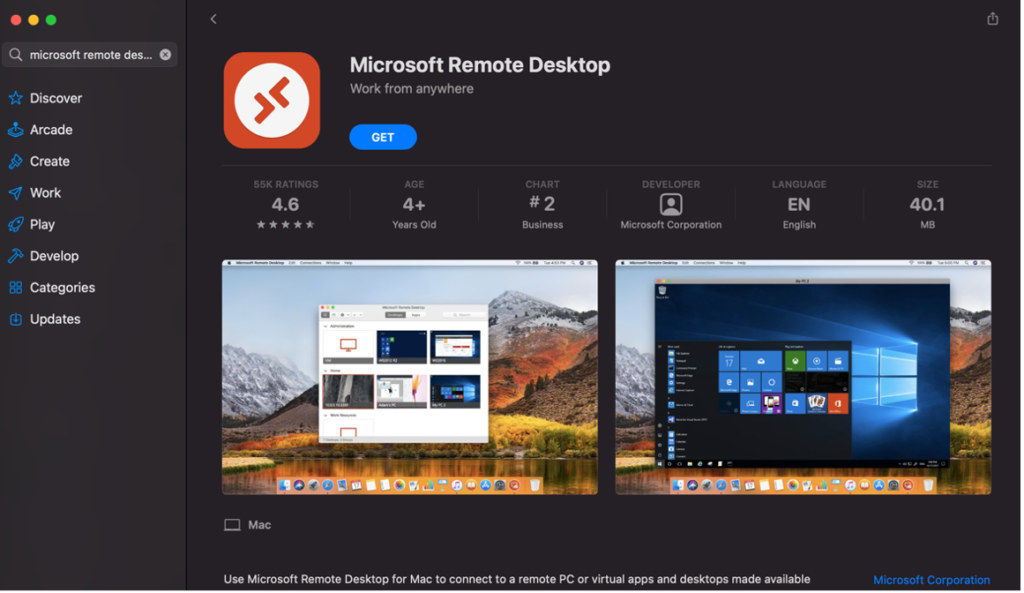
Again, hit the “Get” button to download and install the app.
Once you’ve downloaded and installed the app, you’ll need to launch it and access the appropriate workspace to sign into your virtual desktop.
Hit “Launch” or “Open” on the application, and you’ll be taken to a screen where you’ll have the option to add a workspace.
Here’s what you’ll see on a Windows device:
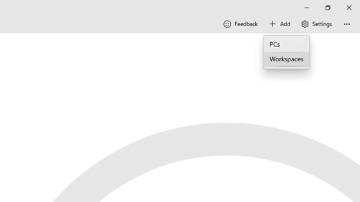
And here’s what you’ll see on a Mac:
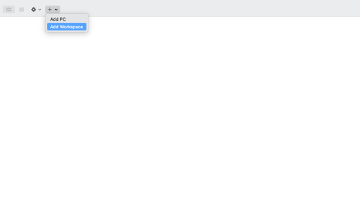
In both versions of the app, you’ll need to hit the plus icon, then select the option to “Add Workspace(s)”. Type in your work email address and a URL will appear. When it does, simply click the “Add” option.
You’ll be able to sign into the workplace using your work credentials. From there, select the computer icon to launch your Azure Virtual Desktop. Here’s what that looks like on a Windows device (first image) and on a Mac (second image):
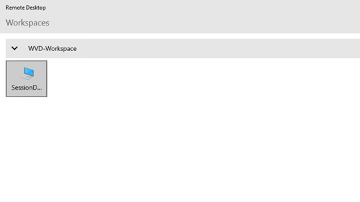
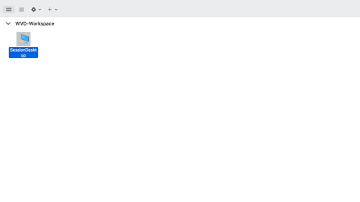
The final step is to sign into your virtual desktop; do this just as you would sign onto a normal desktop.
Once signed on, you’re ready to use Windows 365 Cloud PC for work!
This means that you can access business standard applications (like Word, Excel, or other industry-specific tools). You can open, share, and save files. You can browse the web using the browser provided by the Windows 365 Cloud PC admins in your organization.
In short, you can useWindows 365 Cloud PC much as you would a normal computer – only your virtual desktop will:
This is all possible through the impressive power of Microsoft Azure, Microsoft’s cloud platform. As we’ve said a few times now, this is an awesome technology for remote work.
The above process will help your users to access the power of Windows 365 Cloud PC on the device of their choice. But, as mentioned at the outset of the article, the set up and admin side of this platform is significantly more complex than the user side.
If you’re intimidated by the idea of setting up a virtual environment on Azure, don’t worry – at Exigent, we’re here to help.
We have the technical background to help you smoothly deploy the frontend and the backend of your Windows 365 Cloud PC; we’ve been helping New York and New Jersey businesses to meet the demands of their fussiest Microsoft Windows power users since 1997, and our staff has over 200 years of cumulative experience in implementing and supporting Microsoft technologies.
We’ll discuss the needs of your business and start to create a path toward deployment that best fits your use case. When you are ready for implementation, we can provide white-glove support to make the process quick and seamless, ensuring users are educated and environments are properly configured.
The end result will be a successful deployment of your remote work solution – so that you can reap its benefits for your business.
Daniel Haurey Jr. is the president and founder of managed IT services provider Exigent Technologies, which he founded in 1997. Under his leadership, the MSP has earned accolades ranging from Channel Futures MSP 501 to being named SonicWall’s 2024 MSP Growth Partner of the Year. Dan is a true entrepreneur, dedicated to growing, investing in, and mentoring small businesses. You can find him on LinkedIn, where he regularly posts about technology, business, leadership, and community.